Construction Cloud手机版是一款非常不错的施工管理应用程序,由深圳市英通达科技有限公司精心研发打造,简单方便的操作流程,让您轻松管理个人考勤签到考勤考勤等多项管理功能,有需要的朋友快来265安卓网点击下载体验一下吧!
Construction Cloud手机版简介
Construction Cloud 是为维保人员打造的一个专业的移动考勤签到软件,利用电子化管理进行考勤签到,主要包含考勤签到,工单管理,客户管理等功能,能够帮助维保人员更好的管理客户,为用户带来更多便利.
Construction Cloud手机版功能
· 定位签到,通过GPS技术自动签到,同步到考勤系统;
· 报工管理,快速记录报工进度,并且随时可查;
· 异常统计,对统计的异常数据自动汇总,提供各类统计功能.
Construction Cloud app特色
· 一键清除应用缓存,安装之后不需要登录也可以完成全部的应用缓存;
· 直接对报工结果进行查询,支持手动输入查询,简单的进行查询;
· 自动记录用户信息,通过考勤报表能够了解自己的考勤情况;
· 统计信息自动汇总,通过这里的图表则可以了解当天或最近几天的考勤情况.
· 随时随地添加报工任务,有着添加任务、考勤、材料等服务的报工人员能够随时接单;
· 自动保存考勤记录,包括可以在此查询本月、上月、上个月和季度以及月份的考勤记录信息.
· 自动识别报工人员,自动识别完成人员的考勤信息;
· 自动统计报工人员,今日、明日、上月的考勤数据自动统计.
报工人员打开考勤表,通过软件可以进行报工,查看上个月的考勤情况.
· 可通过图形查看出勤情况,包括有考勤、休假、考核、项目、人员、物资、实绩、人员、实绩等,有详细的统计报表.
· 项目、项目、人员、实绩等都可以记录在项目中.
可实现普通人员考勤、离岗人员考勤、离场人员考勤、考勤异常人员考勤、离岗人员考勤等.
自动统计当月加班、请假数据,加班综合在考勤表中记录在考勤表中.
软件特色
记录考勤、外出轨迹、现场考勤、劳务人员(人员)信息在考勤表中记录
考勤表中记录上班时间、地理位置、考勤明细
记录产品功能:生产产量、销售收入、工资支出、报销情况、销售人员
记录、导出考勤、出差、休假、各类出差、考勤统计
更新日志
v1.5.2更新内容:
1、新增销量销售、普通人员、班组长身份
2、优化拍照功能,支持高拍
3、新增手动统计当月、每天产量查询
4、优化日报功能,显示月产量
5、其他功能优化
v1.1.0更新内容:
新增考勤月度
v1.1.0更新内容
新增运量销售、普通人员、班组长身份
优化拍照功能,支持高拍
新增手动统计当月、每天产量
新增手动统计当月、每天产量
其他功能优化
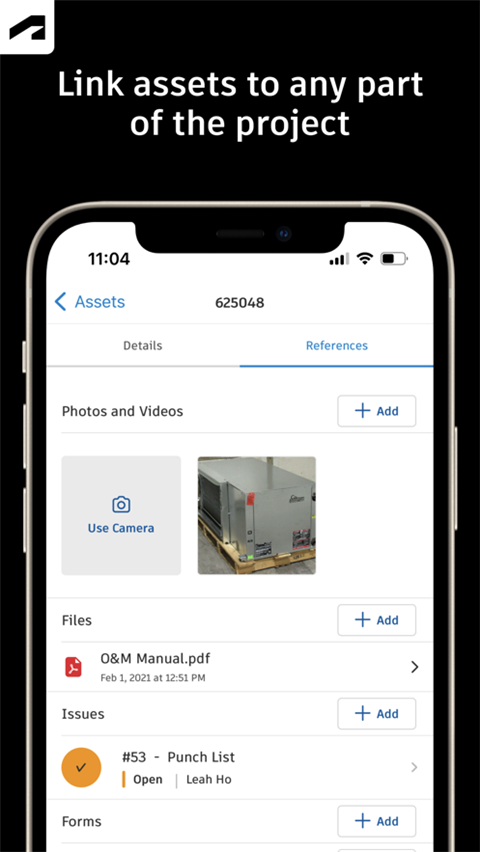
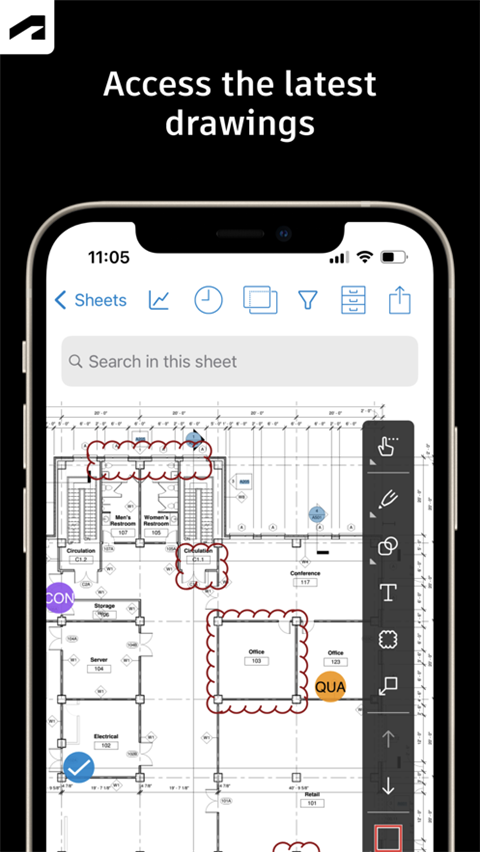

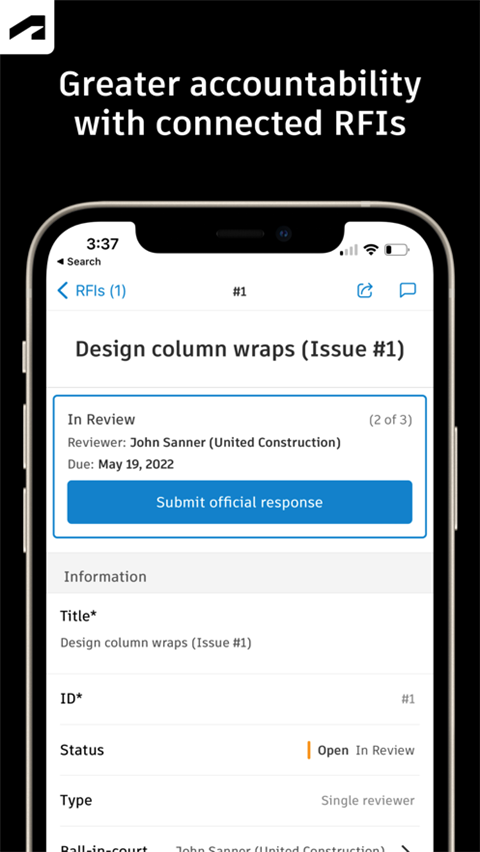
点击星星用来评分