Adobe Illustrator draw手机版是一款专业的矢量插画软件,该软件使用起来非常方便,它可以让用户轻松的做出各种绘图动画,并且它的制图效果会非常的好,为用户的创作带来帮助。软件有着非常多的文字素材供用户们选择,只需要用户们输入你想说的内容,就能够根据自己的想法绘制出一些非常好的质感图片,让用户的创作力能够更加强大,这些制作动画的过程是非常精致的。使用它的时候,用户们只需要通过添加图片或是文字的形式,就能够进行非常简便的操作,只要用户们在软件中输入自己想说的内容,就能够非常精准的进行制图,十分的方便快捷。
软件功能
1、各种各样的插画图案
2、轻松绘制流程图
3、随意选择各种颜色
4、丰富的艺术作品
5、随意切换配色功能
6、可选择手绘签名设计
7、无限画布以及背景颜色
8、精美的插图
9、快速绘制流程图
10、无限画布以及背景颜色
11、无限画布以及背景颜色
12、无限画布以及背景颜色
13、无限画布以及背景颜色
14、无限画布以及背景颜色
软件更新
1、新增了各种插画图案;
2、新增了海量插画图案;
3、新增了众多模板;
4、新增了字体功能;
5、修复了其它问题。
新版本增加了添加2款好看的手机签名背景的功能,
同时还有3款颜色是特别心动的颜色供你选择,
是不是心动了呢,
心动了吗,
喜欢的用户快来下载体验吧!
软件介绍
9、9款、30款、200款;
10、无需裁剪图片、无需重复添加图片;
11、免费下载到本地相册或用PNG图片可换背景;
12、提供特别设计的三种效果,在工作和学习上更加贴心;
13、修正了其它崩溃的bug;
14、个人资料里是那个好看的人了!
软件更新
【安卓版本2.1.0中的新功能】2019年7月28日更新
1.增加多种色调选择,
2.增加淡入淡出效果,
3.增加夜间背景,
4.修复已知bug,
5.优化性能

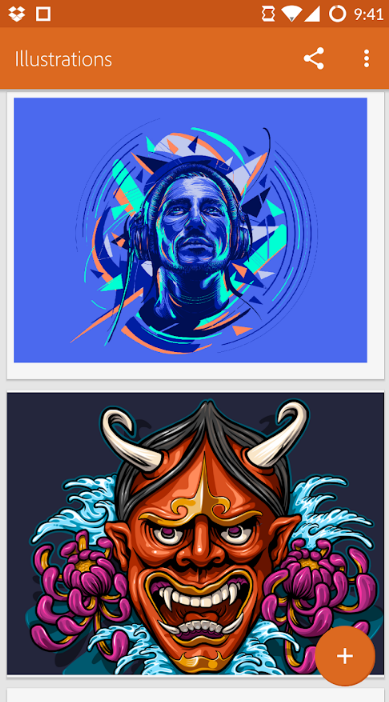
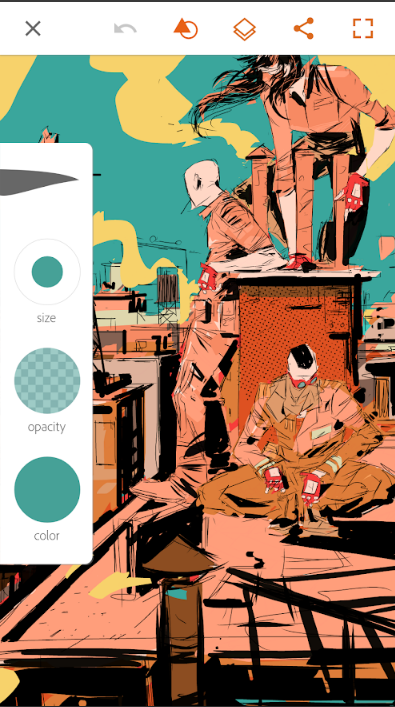
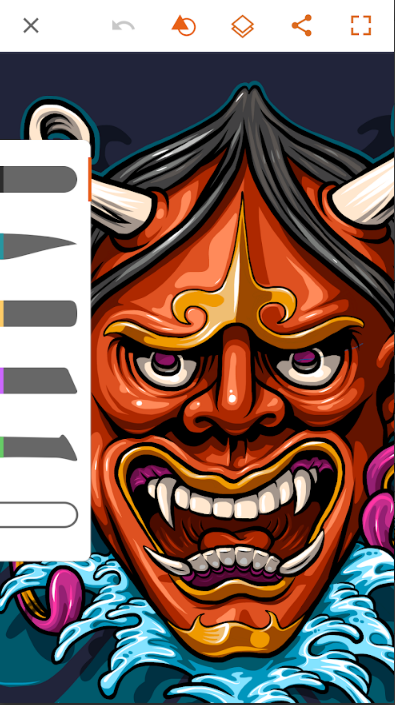
点击星星用来评分