绿叶修图软件(snapseed)是一款可以去免费进行着各种修图工作完成的软件,在这个软件中用户可以更好的使用,加上了各种图片的编辑功能,让用户可以更好的完成更多的图片处理,完成更多的美化。
绿叶修图app最新版简介
是一个图片编辑器软件。可帮助您的照片进行丰富的编辑,提供许多不同的编辑功能,使其更加完善。
绿叶修图软件特色
·可以使您的照片更为生动活泼
·能够轻松的编辑照片,为您的照片带来更好的美化
·拥有许多编辑功能,使您的照片更加漂亮
·还能够满足您的专业图片编辑需求
软件特点
·可以很好的满足你的专业图片编辑需求
·不管你有什么样的修图需要都可以直接手机来编辑
·所有的功能都是免费为你提供的,手机操作没有任何的难度
软件优势
·为了让您拥有完美的修图体验,绿叶修图还提供了大量的边框素材供您选择
·从边框到滤镜,每一处都精心设计,方便你进行图片编辑和调整
·让用户有一个满意的修图体验,减少了编辑图片的过程
软件亮点
1.裁剪图片,裁剪大小,旋转图片,智能适应图片的裁剪
2.图片旋转,图片拼接,图片水印等常用功能
3.修图功能丰富,多种类型图片拼接方便您处理图片
4.支持图片滤镜功能,让您的照片更加有质感
软件特色
1.提供的编辑功能很强大,让大家都能根据需求自主编辑
2.还能直接将编辑好的照片直接分享给朋友,操作很简单
3.各种图片拼接模板也很多,用户都能根据需求选择
软件优势
1.多种图片拼接模板也很多,用户都能根据需求自主编辑
2.各种图片拼接模板也很多,用户都能根据需求选择
3.还有很多,用户也能根据需求自行选择,操作很简单
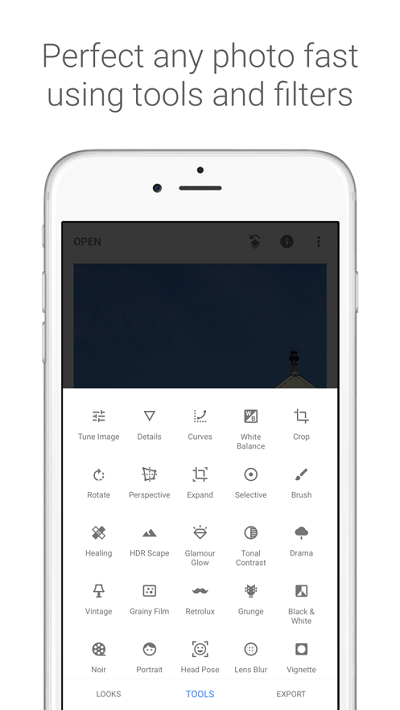
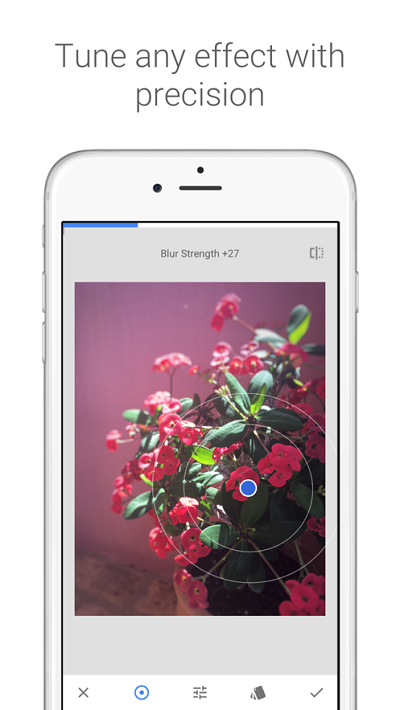
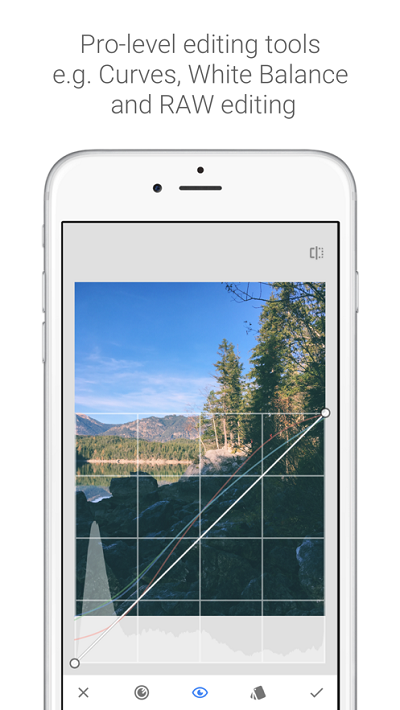
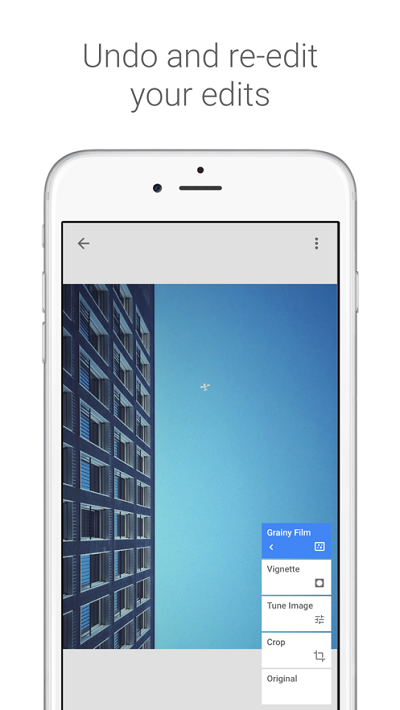
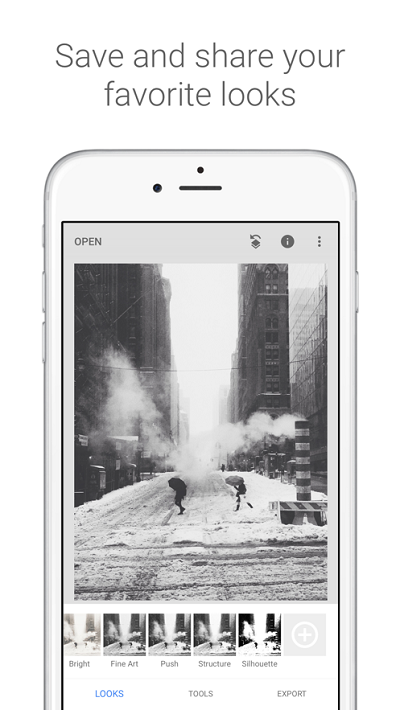
点击星星用来评分