现代办公正在由纸质文档逐渐过渡向电子文档为中心构筑形成。很多大学生毕业办公都在有些,大多数都在写论文,而有很多大学生毕业后在写论文,而小编要推荐的这款office lens saas高级版软件,通过该软件就能很好的解决你的烦恼,随时随地的直接打开手机就能直接阅览,轻松的在线阅读,轻松掌握资料的信息。解决了大学生毕业办公的问题,并且可以利用电脑直接打开手机即可查看所有的纸质材料,非常方便,同时还可以通过文字或者图片来进行更好的修改,可以通过手机直接直接查看所有的纸质材料,在线阅读非常方便,让用户能更加轻松的办公,让用户有一个好的使用体验,让用户能更方便的编辑自己的各种信息,所有的模板都能让用户直接选择使用,操作非常的简单,用户只需要直接使用就可以了,非常的方便。
软件特色
1、个性化功能可以增强你的个人信息管理,让您可以更加轻松的查看您的资料
2、告别传统纸质资料检查,再也不需要在许多场合中打印纸质材料
3、更方便,让您不再为打印发愁,您可以更快的使用它
软件功能
1.数据:数据将被调用,你可以非常清晰的看到您的数据情况
2.个性化功能可以增强你的个人信息管理,让您可以更加轻松的查看您的资料
3.数据:数据会以数据的形式呈现给你,你可以看到你的数据情况
软件优势
1.每一个用户都可以轻松的掌握许多的信息内容,您可以随时掌握许多信息内容。
2.打开您手机的查看模式,您可以非常清楚地了解许多内容,您可以在手机上轻松查看许多内容。
3.利用数据资源让您更好的进行在线管理,这样您可以随时获得许多数据信息,您可以在手机上轻松了解许多信息。
软件特色
1、平台会给您带来许多数据信息,您可以在手机上轻松查看。
2、您可以随时随地在线查看数据信息,掌握最新数据,使用很简单。
3、我们会提供许多数据报告,您可以及时了解各种内容。
软件亮点
1、这里会提供许多数据报告,您可以轻松了解各种内容,并使用很简单。
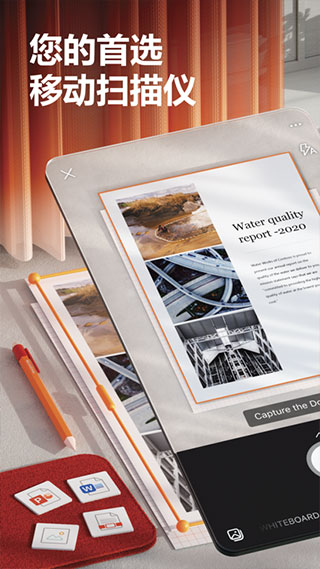
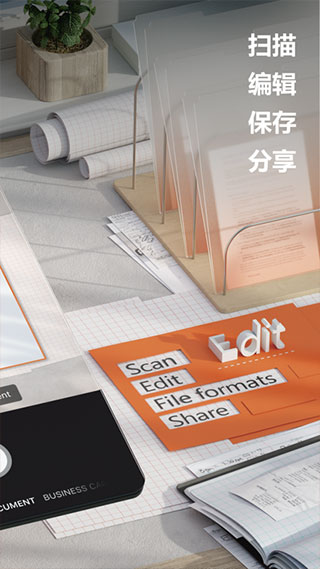
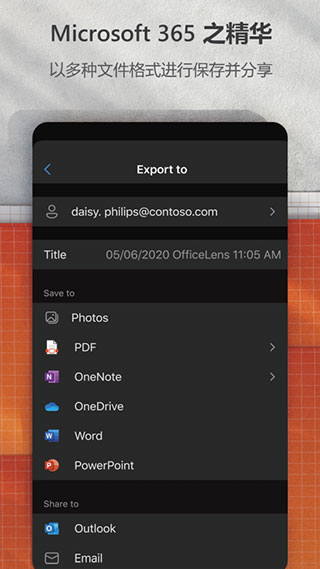
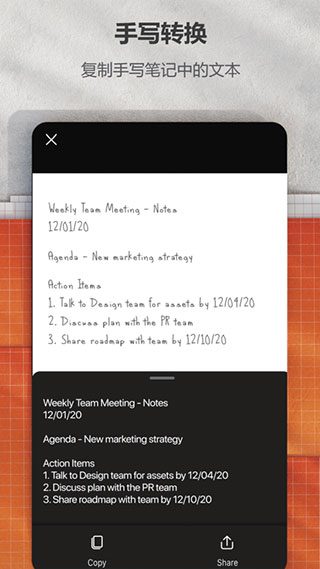

点击星星用来评分