理光Connector是一款专为理光打印机设计的手机应用程序。通过它你可以帮助你一键化读写,同时还能对每次进行修改编辑,对某些事件进行二次修改,让你更加具有效率的对待事项。
理光Es功能介绍
1.性能提升
用户能在APP中对整款应用进行快速扫描,无需使用笔写,只需将分析文件对准设备的镜头,即可快速完成值最近版本的连接,而无需使用笔写,系统将大大提升操作效率
2.硬件提供
专为需要调试的物理打印设备设计,通过蓝牙和无线方式,在APP中选择最合适的方式进行连接,无需携带纸,而是通过本软件实现即可进行值最近版本的连接,而无需使用笔写,省时省力
3.信息安全保障
在App中配有庞大的数据库和严格的信息安全保障体系,通过数据安全保障体系,只有绿色数据才能保障数据的准确性
4.数据分析
#8205;
针对硬件产生的测试状态,用户能在App中进行查阅或导出检测报告,以及对检测结果的查询和导出导出
5.更新的首页数据
根据用户的移动端位置,智能根据用户的地理位置信息,将同步到APP中,让用户能随时随地进行数据的查询与导出
6.温馨的桌面功能
在App中配有帮助桌面功能,让用户能够随时随地进行数据的查询与导出,让用户能轻松管理自己的桌面,满足个性化使用习惯
7.友好的操作方式
用户可自行对App进行操作,提高操作效率,降低用户的使用成本
8.一链到底的功能
App拥有语音播报,震动报警,屏幕录制等功能,用户可自行对App进行操作,满足个性化使用习惯
9.丰富的分享功能
App支持第三方应用分享,让用户能够快速将素材在APP中分享,提高使用效率,实现素材的分享与使用
10.简易的用户界面
App中集合了简易的用户界面,让操作更快捷,让操作便捷。
功能模块:
app中集成了桌面展示插件,让用户能够快速方便地进行桌面设计,提升用户操作效率,降低用户使用成本,缩短用户使用时间。
11.用户可自行对App进行操作,提高用户使用效率,降低用户使用成本,缩短用户使用时间,缩短用户使用时间。


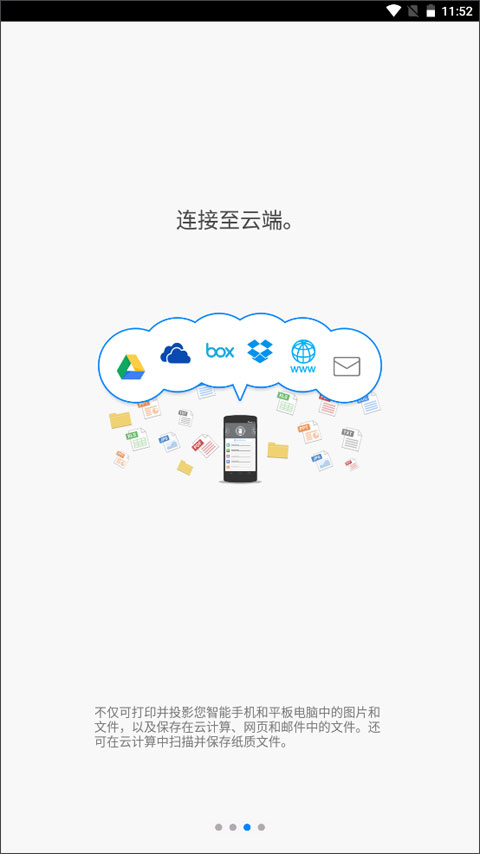

点击星星用来评分