Adobe Photoshop Sketch是Adobe旗下最新的手机绘画产品,这款软件为用户提供专业的Photoshop的服务,用户可以在软件上进行选择绘画,然后进行绘画,专业的技术团队,专业的服务,满足用户的需求,感兴趣的用户可以来这里下载站体验。
软件介绍
专业的数字质量服务,给用户带来专业的服务,提高您的设计理念,为用户提供一个艺术交流的机会,让用户了解更多专业知识,软件拥有专业的设计团队,专业的技术团队,专业的服务,提高您的设计理念,为用户提供更专业的服务,满足用户的需求,提高您的设计理念,为用户提供一个艺术交流的机会。
软件特色
我们正在全力打造数字质量服务平台,免费提供专业的服务
软件包含几大功能区,用户可以在线设计数字画作
可以对上传的画作进行保存,方便用户随时进行查看
可以对上传的画作进行保存,方便用户随时进行查看
这里的美术设计可以进行交流学习,提高您的设计理念
软件亮点
图片放大和缩小功能
撤销还原功能
处理保存功能
在所有模式下用户可以自行选择
软件优势
·有专业的设计团队,专业的技术团队,各种风格的模型画作都有
·不管是大人,小孩,男士还是各种类型的都可以在这里选择
·为用户提供专属的互动交流平台,用户可以在平台上发布自己的创作愿望
·平台会提供各种不同的素材库,用户可以将自己设计的画作保存下来,下次直接使用
·有非常多专业的设计团队会为用户们设计的画作,用户可以轻松在线上选择自己的创作的画作,会让人们获得很多美术灵感分享的形式画作的美图的团队都可以在拍卖美术团队里各种图片的摄影图片各种场景是已经,真的很不错
软件特色
1、用户可以使用手机制作一个自己的专属画作。
2、用户可以在软件上浏览和管理自己收藏的画作。
3、用户可以对自己喜欢的画作进行收藏。
4、会不断的推出一些相关的活动,会有超多画作大咖会通过这款APP进行投标。



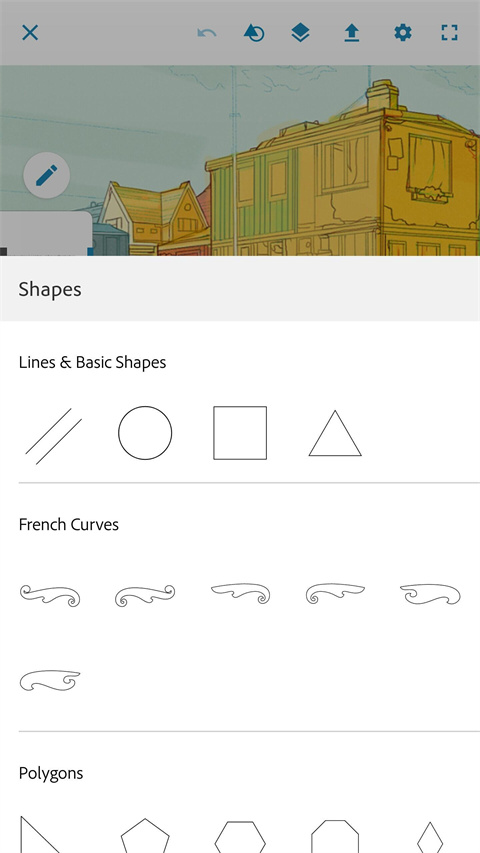
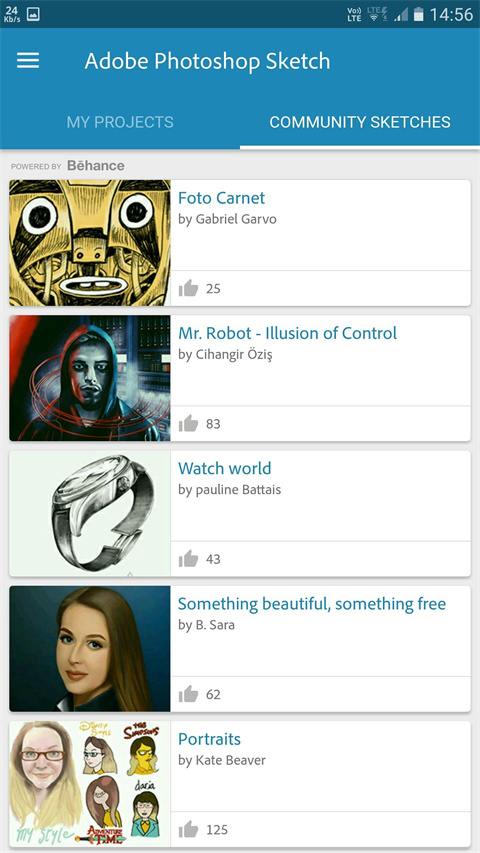
点击星星用来评分