以下是针对 DiskDigger Pro 应用程序的优化版本:
---
**DiskDigger Pro 应用简介**
DiskDigger Pro 是一款功能强大的数据恢复工具,专为 Android 设备设计。它能够帮助用户从各种存储设备中恢复丢失的照片、视频、音频文件以及其他类型的文件。以下是该应用程序的主要特点和使用指南。
### **主要功能**
1. **文件恢复**
- 支持从内部存储和 SD 卡中扫描并恢复多种文件类型,包括照片、视频、文档等。
- 提供三种恢复模式:**快速扫描**(适用于常见丢失情况)、**完全扫描**(深入扫描以查找更多数据)以及**深度扫描**(针对极端数据丢失情况)。
2. **文件管理**
- 扫描完成后,用户可以预览和选择要恢复的文件。
- 支持将恢复的文件保存到设备的内部存储或 SD 卡中。
3. **清理功能**
- **清理模式**:允许用户删除不再需要的文件(如缩略图缓存),释放存储空间。此功能目前仅在基本扫描中可用,未来版本将进一步优化。
- **擦除可用空间**:通过覆盖设备内存中的空白区域来防止数据恢复,确保已删除文件无法被找回。
### **使用步骤**
1. **启动应用程序**
- 打开 DiskDigger Pro 应用程序并选择“开始”按钮以进入主界面。
2. **选择扫描模式**
- 根据需求选择**快速扫描**、**完全扫描**或**深度扫描**。
3. **文件恢复**
- 扫描完成后,应用会列出所有可恢复的文件。用户可以选择要恢复的文件并将其发送到指定的位置(如电子邮件应用程序或其他云存储服务)。
4. **清理模式**
- 点击“清理”按钮进入清理界面。这里可以选择删除缩略图缓存或单张照片。
5. **擦除可用空间**
- 在主界面下方找到“擦除可用空间”选项,点击后应用会创建一个临时文件并填充随机数据,直至设备内存完全被覆盖。
### **注意事项**
- 擦除功能目前仅适用于内部存储,未来版本将支持外部 SD 卡。
- 由于擦除是通过覆盖数据完成的,可能会对设备内存造成一定磨损。建议谨慎使用此功能,并在必要时多次执行扫描以确保数据彻底清除。
### **更新日志**
**1.0-pro-2022-03-14 版本**
- 增加了通过 SFTP 或 FTPS 上传文件的功能,支持更安全的数据传输。
- 优化了擦除可用空间的算法,提高了执行效率。
---
### **应用截图**
(以下是应用程序的主要界面和功能展示截图)
---
希望以上调整能让文本更加清晰易读!如果有其他需求,请随时告诉我。
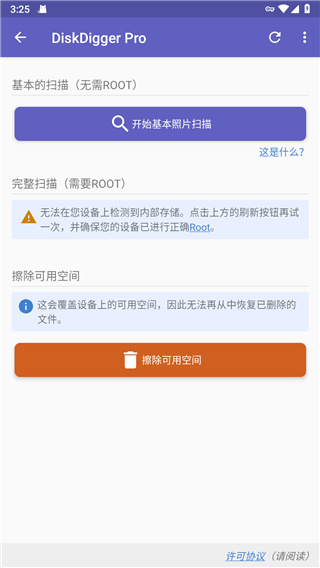
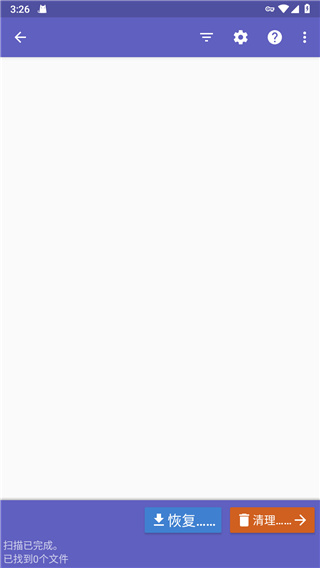
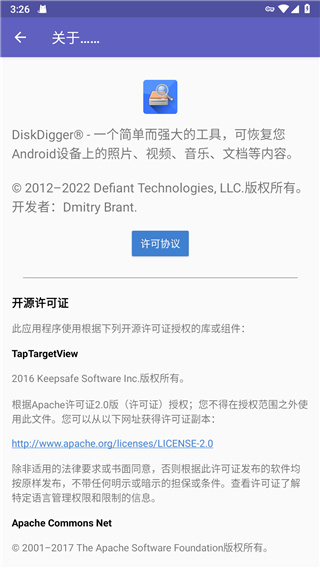
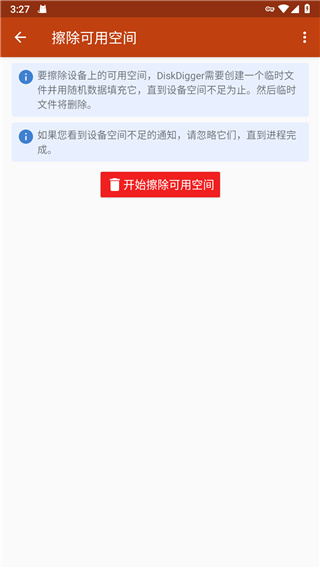
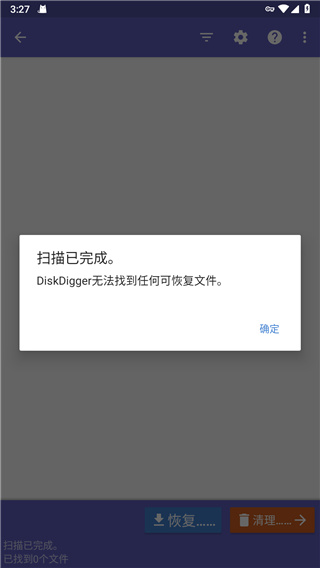
点击星星用来评分