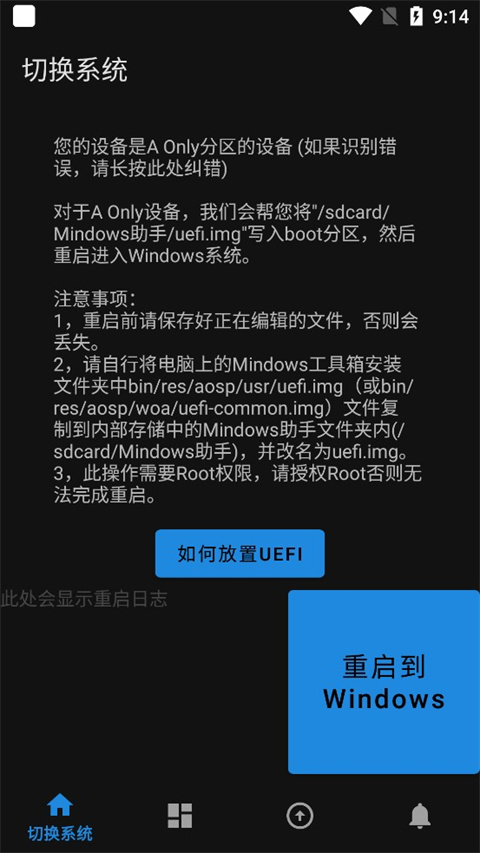


对于经常喜欢玩机的朋友来说,Mindows工具箱并不陌生吧!它是一个为智能手机刷入Windows的电脑应用。而为了让大家更好地操作和管理Mindows工具箱,小编为大家带来了它的手机端辅助软件——Mindows助手App。这个工具提供了切换系统、挂载分区、备份分区等功能,让操作变得更加便捷。
Mindows助手具有挂载Windows系统分区和数据分区(如D盘)的功能。一旦成功挂载,您就可以在手机上访问和修改这些分区中的数据了。需要注意的是,这个功能需要Root权限,并且每次重启后都需要重新挂载。
Mindows助手App的备份分区功能非常实用。除了备份系统的关键文件和数据外,它还提供了备份boot分区、xbl分区和fdt文件的功能。这意味着您可以创建这些分区的备份,以便在需要时恢复它们。此外,Mindows助手App还可以提取boot分区的内容,使您能够快速获取其中的文件和数据。这些功能使得备份和恢复系统变得更加方便和可靠。
以上就是Mindows助手App挂载Windows分区教程,希望能对您有所帮助。
(注:此处应插入相关截图说明)
对于经常喜欢玩机的朋友来说Mindows工具箱并不陌生吧!它是一个为智能手机刷入Windows的电脑应用。而为了让大家更好的操作管理Mindows工具箱,小编就为大家带来了Mindows工具箱手机端的辅助软件——Mindows助手app。它提供了切换系统、挂载分区、备份分区等功能,而在之前切换系统都是使用按键切换,现在就可以直接使用Mindows助手app来进行切换了。
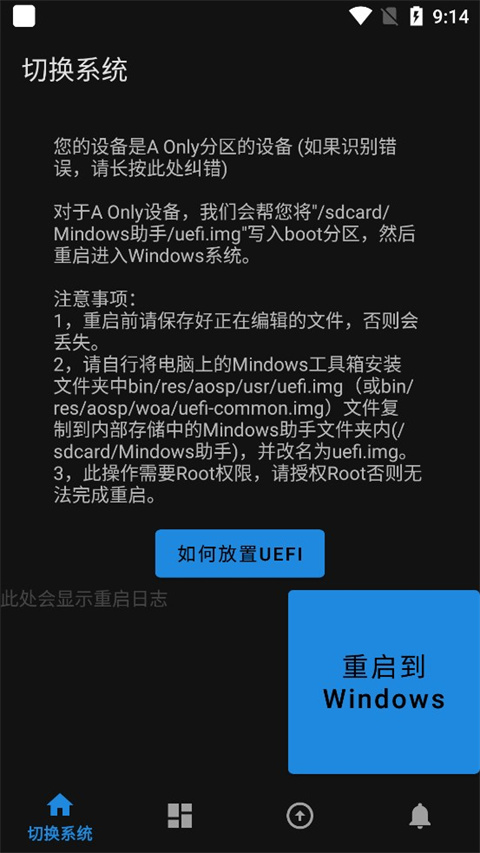
挂载
Mindows助手具有挂载Windows系统分区和数据分区(如D盘)的功能,一旦成功挂载,您可以在手机上访问和修改这些分区中的数据。不过这个功能需要root权限,每次重启后都需要重新挂载的哦!

备份
Mindows助手APP的备份分区功能也是一大亮点,除了备份系统的关键文件和数据外,它还提供了备份boot分区、xbl分区和fdt文件的功能。这意味着您可以创建这些分区的备份,以便在需要时恢复它们。此外,Mindows助手APP还可以提取boot分区的内容,使您能够快速获取其中的文件和数据。这些功能使得备份和恢复系统更加方便和可靠,有需要的朋友欢迎下载体验。
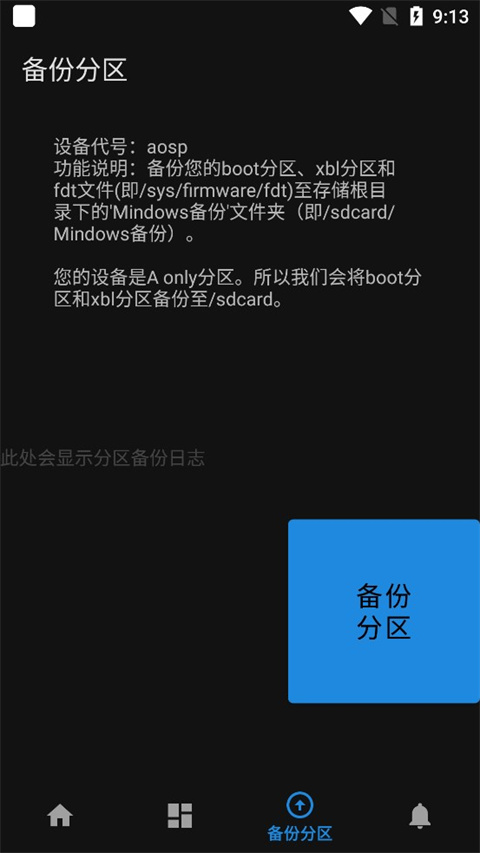
切换系统:
1、重启到Windows前请保存好正在编辑的文件,否则会丢失。
2、请自行将电脑上的Mindows工具箱安装文件夹中bin/res/aosp/usr/uefi.img (或bin/res/aosp/woa/uefi-common.img) 文件复制到内部存储中的Mindows助手文件夹内(sdcard/Mindows助手),并改名为uefiimgo3,此操作需要Root权限,请授权Root否则无法完成重启。
挂载分区:
1、此功能需要Root权限,请授权Root后使用。
2、请将Magisk--设置--挂载命名空间模式 改为“全局命名空间”。
3、每次重启后都需要重新挂载。
备份分区:
备份您的boot分区、xbl分区和fdt文件(即/sys/firmware/fdt)至存储根目录下的Mindows备份文件夹 (即/sdcard/Mindows备份)。
1、首先将Magisk“挂载命名空间模式更改为“全局命名空间。
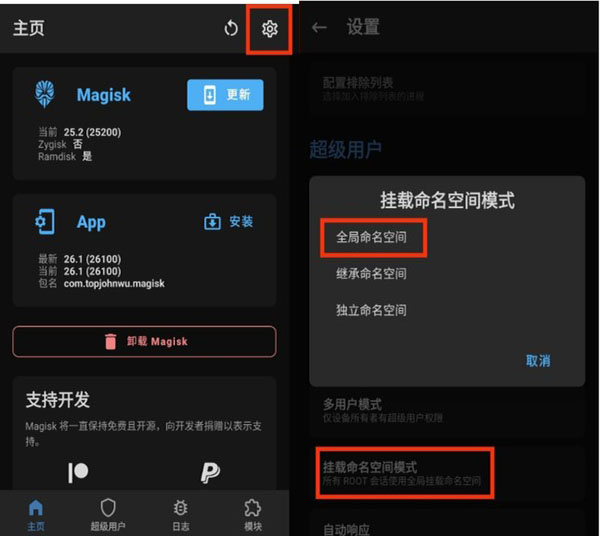
2、然后打开Mindows助手,授权Root点击“挂载分区“按钮。出现右图所示提示即为成功。
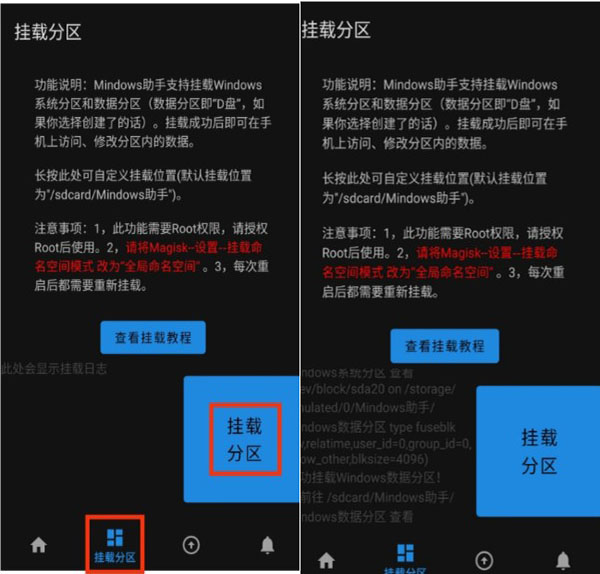
3、在内部存储-Mindows助手文件夹中查看挂载情况。
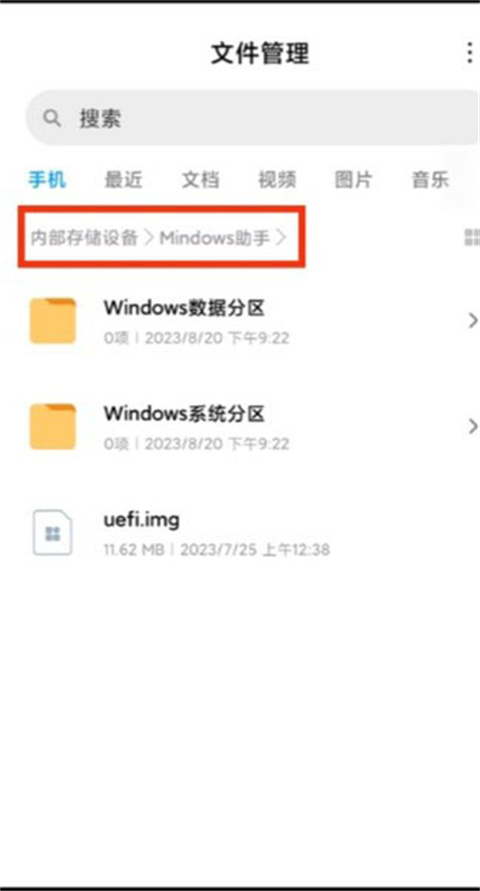
4、如果上述方法挂载后目录中没有Windows文件,请长按挂载分区功能上的说明文字,更改挂载位置再试。
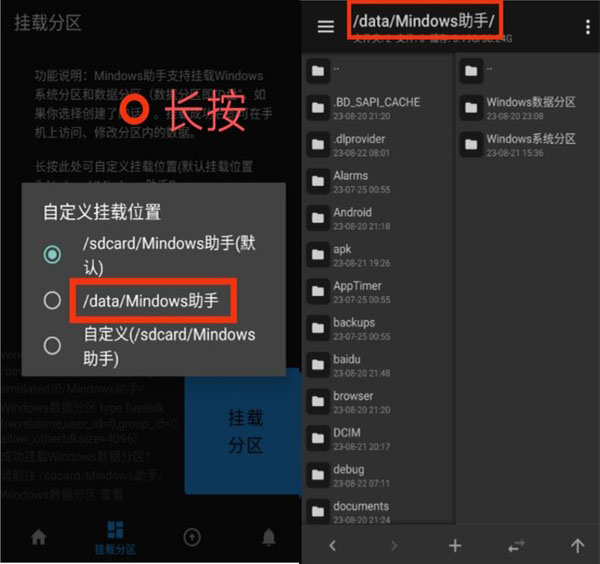
以上就是Mindows助手app挂载Windows分区教程了,希望可以帮到大家。
应用信息
热门推荐
相关应用
实时热词
评分及评论
点击星星用来评分