理光Connector软件安卓版是理光打印机智能设备连接工具,界面简洁,功能强大,支持wifi、蓝牙、数据传输等多种方式连接,使用简单,方便快捷,需要的朋友欢迎下载!
理光Connector软件介绍
原样无线连接,海量信息,内容齐全,操作简单。包括WiFi,蓝牙, 数据线,短信,通话,蓝牙固件,路由器等多个不同的场景。
理光Connector软件app特点
网配无线
点对点连接
海量信息,内容齐全
易用又强大
功能强大,操作简单
软件功能
1、可以将软件与网配无线设备相连接,只要有网络,就能通过软件实现对机配无线设备的连接;
2、是一款强大的手机通讯软件,主要包括了我们常见的蓝牙模块,以及我们常见的拨号功能,还有大家常用的来电弹屏功能;
3、软件为了让用户获得更加有趣的体验,还有我们常用的后台清理工具,用户可以在这里对软件的缓存清理工具进行清理。
4、这里还提供了常见的已连接的该手机软件功能列表,可以随意选择包含的功能进行连接。
软件特色
1.提供的管理模式非常全面,无论是什么版本的手机都可以在这里进行使用。
2.大家可以通过该软件将自己手机中的功能进行便捷的设置,让自己可以享受软件带来的便利。
3.可以将自己手机中的各种联系人进行分类管理,为自己可以提供更加便捷的沟通方式。
软件功能
1.里面的通话记录也是比较多的,可以说是有了非常多的功能。
2.每一个功能都是比较强大的,不会在手机里面给用户带来很多麻烦。
3.大家有任何的事都可以在里面进行管理,不会出现乱七八糟的信息。
软件亮点
1.您在软件中进行联系时可以选择用户界面进行电话号码的管理,方便于使用软件。
2.这款软件中还有一个对话框功能,方便于和对方进行对话。
3.平台还有一个后台的悬浮窗功能,可以帮助大家将手机中的各种对话框进行悬浮。

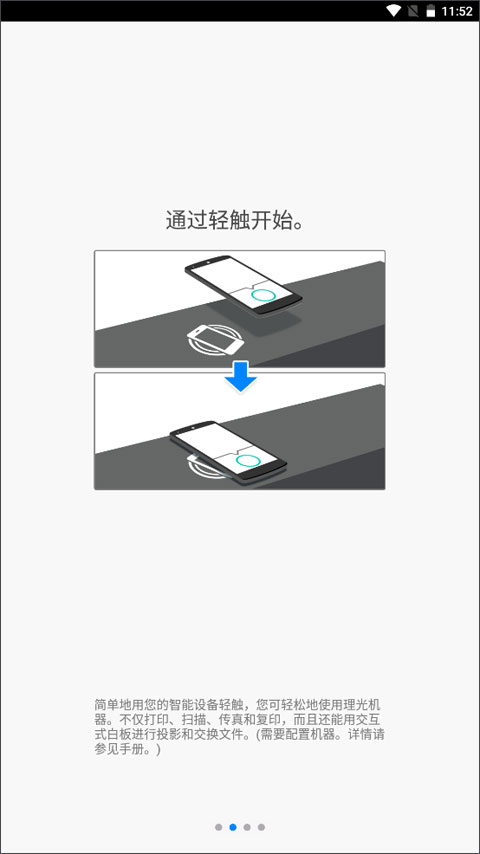
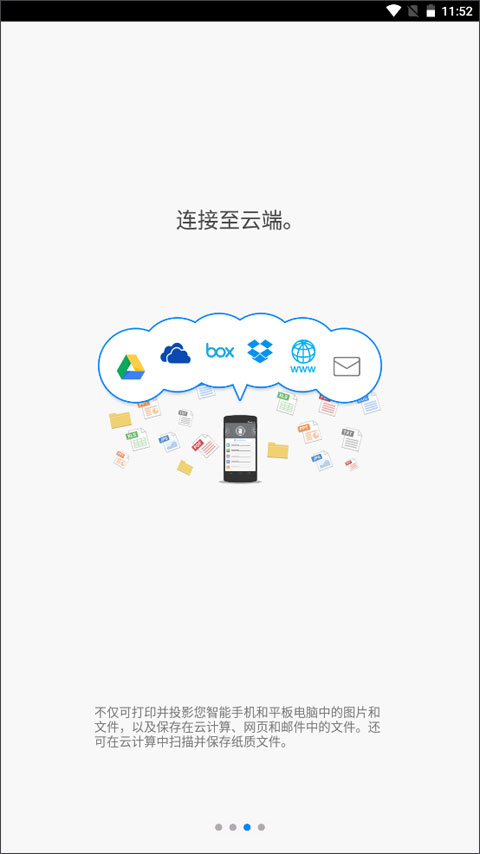
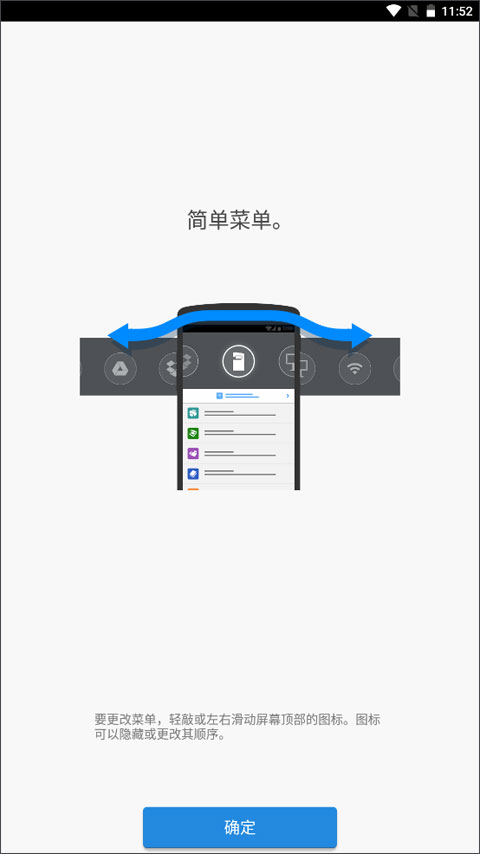
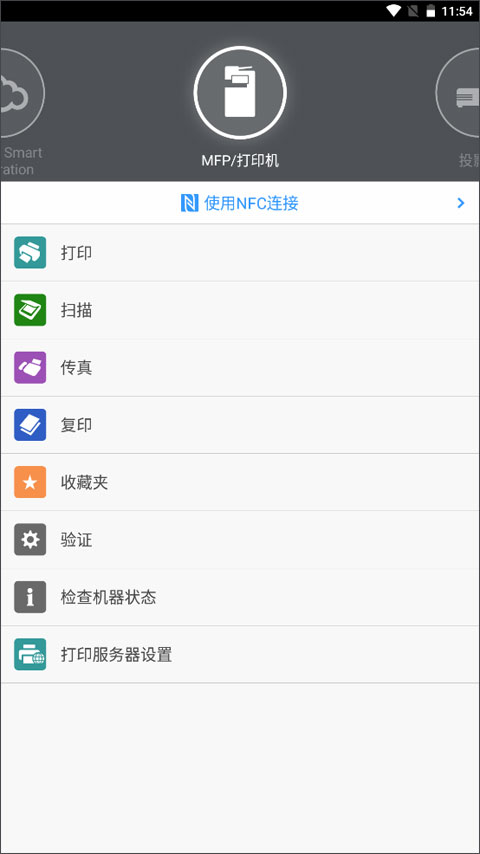
点击星星用来评分